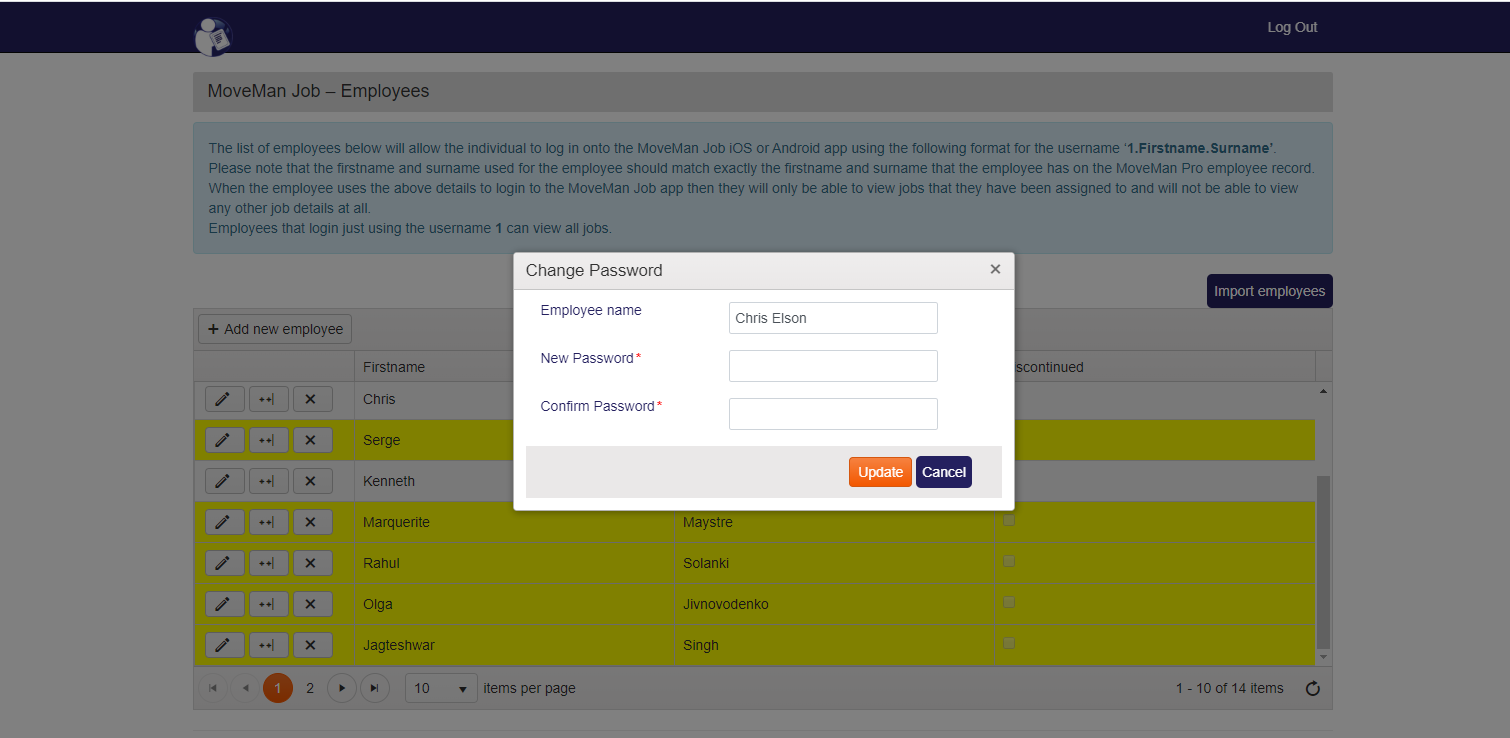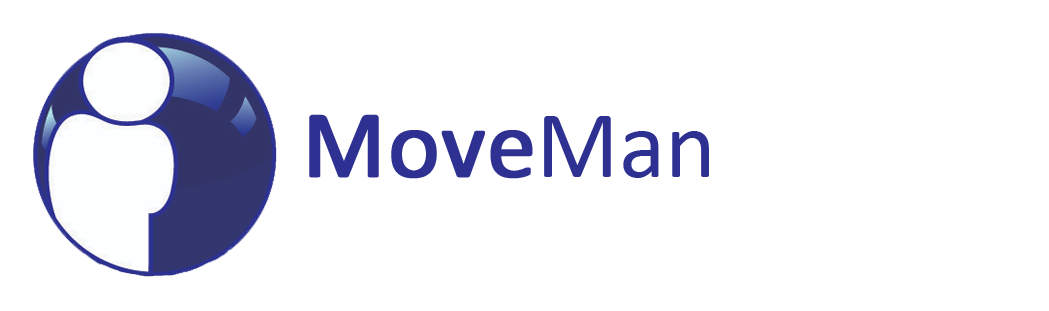About MoveMan Job
MoveMan Job helps make the process of distributing job sheets to the removal staff easier and reduces the need for any physical contact. Jobs setup on MoveMan are uploaded so that the crew can view the job details on their phones or tablets.
The crew can review all the job detail and also capture of electronic signatures on completion of the job which are emailed back to the mover. Additionally, photos of any item damage at collection and delivery can be recorded helping ensure that quality and customer satisfaction is being achieved and improve insurance documentation. The app can also capture the client’s responses to job performance and quality feedback to ensure quality standards are maintained.
The job data collected by the app is uploaded back to MoveMan saving the effort required to update this information manually on MoveMan.
Key Benefits
- Remove the need for paperwork.
- Remove the need for physical contact with removal staff.
- Increase efficiency by removing the need to update the crew at your depot.
- Save time using the built-in device mapping features directly from the job addresses.
- Record vehicle defects.
- Record material use on the job.
- Record images of item damage at collection and delivery.
- Clock in and out of jobs so you know the times crew are working onsite.
- Capture job sign-off signatures.
- No more lost paperwork and job signatures.
Process Diagram
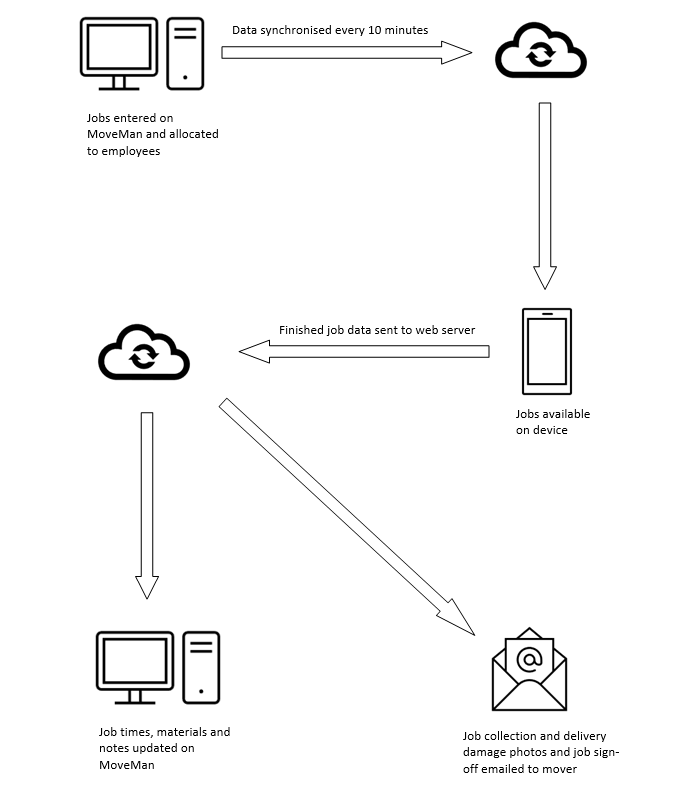
MoveMan Mobile Linker Service
About the Service
This is a Windows service that is normally installed on the main server or PC where MoveMan is installed. This service securely synchronises the data from the MoveMan Pro desktop application to the MoveMan web server for use on the mobile devices. This Windows service runs every 10 minutes to upload the survey appointments and jobs to the MoveMan web server.
Job Upload Process
The service fetches the data from jobs for the current day and 2 weeks in the future and sends to the MoveMan web server. This uploads the job details such as the addresses, dates with the allocated vehicles, crew and materials. It is important if you are going to use the per-employee option for logging into the device that the jobs have to be allocated to the individual crew members for the job to appear on their devices.
Job Download Process
On each run the service also downloads any completed job information from the MoveMan web server into MoveMan and updates the following fields in the job:
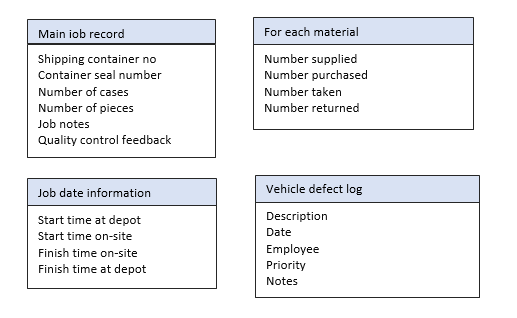
Mobile Application
About
The MoveMan Job app is available on both the Apple iOS and Google Android platforms. The functionality is the same between the two different platforms but there are some minor differences in the screens due to the nature of the different interfaces available on each platform. Please note for the purposes of this guide screen shots have been taken on Android phones.
The app allows the crew to review their job sheets and get these signed by the client on the device itself. The app functions whether the device has a data connection or not. The crews can download all the jobs onto the app via Wi-Fi and then synchronise the completed jobs when they get back at the end of the day.
System Requirements
We advise that for general security and GDPR compliance the devices used are secured with either a PIN code or biometric login. Please ensure that your device meets or exceeds the following requirements before installing the MoveMan Job application:
Android: Minimum version: Android 4.4 (API Level 19 – Kit Kat)
iOS (iPhone and iPad): Minimum version: 10
Permissions
The MoveMan Job app requires the following permissions to function correctly and the user will be prompted for the permission on the first use of the required function.
• Location – required to record the position of the sign-off.
- Access approximate location (network based).
- Access precise location (GPS & network based).
• Storage – required for temporary storage of the job data and images.
• Camera – Required to capture photos of collection / delivery damages.
• Network access - Data is sent over the devices internet connection (mobile or Wi-Fi) to synchronise the job data.
Application Login
Login page
Below is the login screen using which the user can access the application. Sign in with your MoveMan Job credentials i.e. mover id and password.
If you are logging to the app for the first time, please make sure that the device has an internet connection as this is required to lo
There are two options for the login, a company-wide Mover ID and password can be used so all jobs are visible to the user or an employee specific Mover ID can be used so only the jobs assigned to that employee will be visible to them.
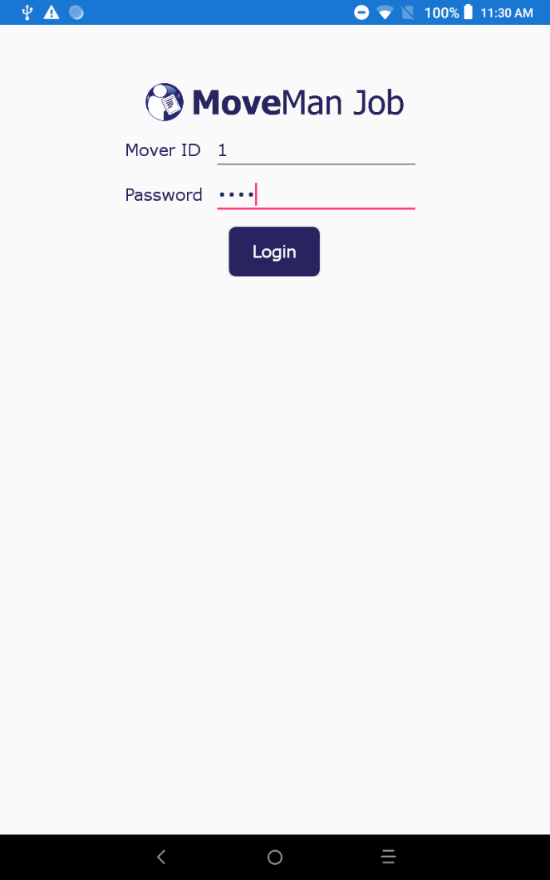
Mover Level Login
It uses Mover ID and a password set and controlled by EOS to authenticate as a global user. The app also checks EOS to ensure validity to access the app to determine if the account has expired.
The job homepage will be loaded showing all the jobs for the mover.
Employee Level Login
This will only show the jobs allocated to the particular employee of the mover. It uses MoverID.Firstname.Surname as the Mover ID and the password that has been configured for that employee from the user admin portal (https://jobs.moveman.net).
If the user is successfully authenticated the job home page will be displayed. All the jobs assigned only to the logged in employee are listed.
When the employee logs in for the first time the credentials are saved on the device so that these do not have to be re-entered. However a change to the password or access is checked on the web server whenever the device synchronises its data.
Application Data Security
For enhanced application data security and GDPR compliance, any data over two weeks old is automatically purged from the device to minimise the personal information that is stored.
A safe-guard is in place so that if an employee is discontinued the next time the device tries to authenticate on-line the user will automatically be logged out of the MoveMan Job app and all job data on the device is removed.
Additionally, if a failed login attempt is made on the device all job data on the device is removed.
App Settings
Clicking on the cog icon on the main jobs homepage opens the individual settings for the app. These are specific per device so each device will need setting up individually. It is recommended that these are reviewed and setup on each device as per you company’s requirements.
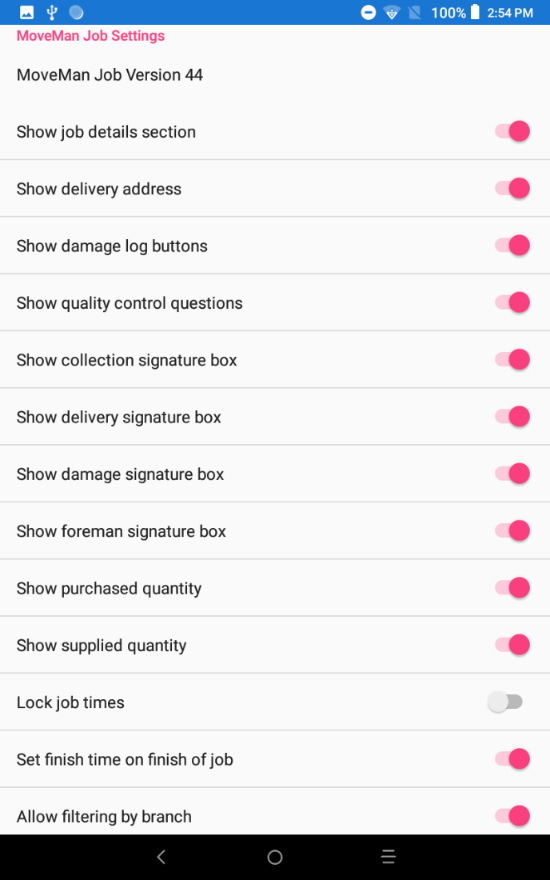
The various settings are detailed in the list below:
- Show job details section
This option is used show/hide the job details tab on the job details page
- Show delivery address
This option is used show/hide the delivery address tab on the job details page
- Show damage report button
This option is used show/hide the collection/delivery address damages option from the Actions menu on the job details page
- Show quality questions
This option is used show/hide the quality control questions option from the Actions menu on the job details page
- Show collection signature box
This option is used show/hide the collection signature box on the job sign-off page
- Show delivery signature box
This option is used show/hide the delivery signature box on the job sign-off page
- Show damage signature box
This option is used show/hide the damage signature box on the job sign-off page
- Show foreman signature box
This option is used show/hide the foreman signature box on the job sign-off page
- Show purchased materials
This option is used show/hide the purchased materials from the materials tab on the job details page
- Show supplied materials
This option is used show/hide the supplied materials from the materials tab on the job details page
- Lock job times
This option is used enable/disable the start time depot, start time, finish time and finish time depot on the job details page
- Set finish time on finish of job
This option is used enable/disable the recording of the time when the job was set as finished
- Allow filtering by branch
This option is used to show/hide the filter by branch option on the home page
- Allow filtering by salesperson
This option is used to show/hide the filter by salesperson option on the home page
- Collection signature message
This option is used set the collection signature message which will be displayed against collection signature box on the job sign-off page
- Delivery signature message
This option is used set the delivery signature message which will be displayed against delivery signature box on the job sign-off page
- Damage signature message
This option is used set the damage signature message which will be displayed against damage signature box on the job sign-off page
- Foreman signature message
This option is used set the foreman signature message which will be displayed against foreman signature box on the job sign-off page
Job Home Page
Once logged into to the application, a list of jobs for the day will be displayed. The date can be changed by selecting the required date from the calendar.
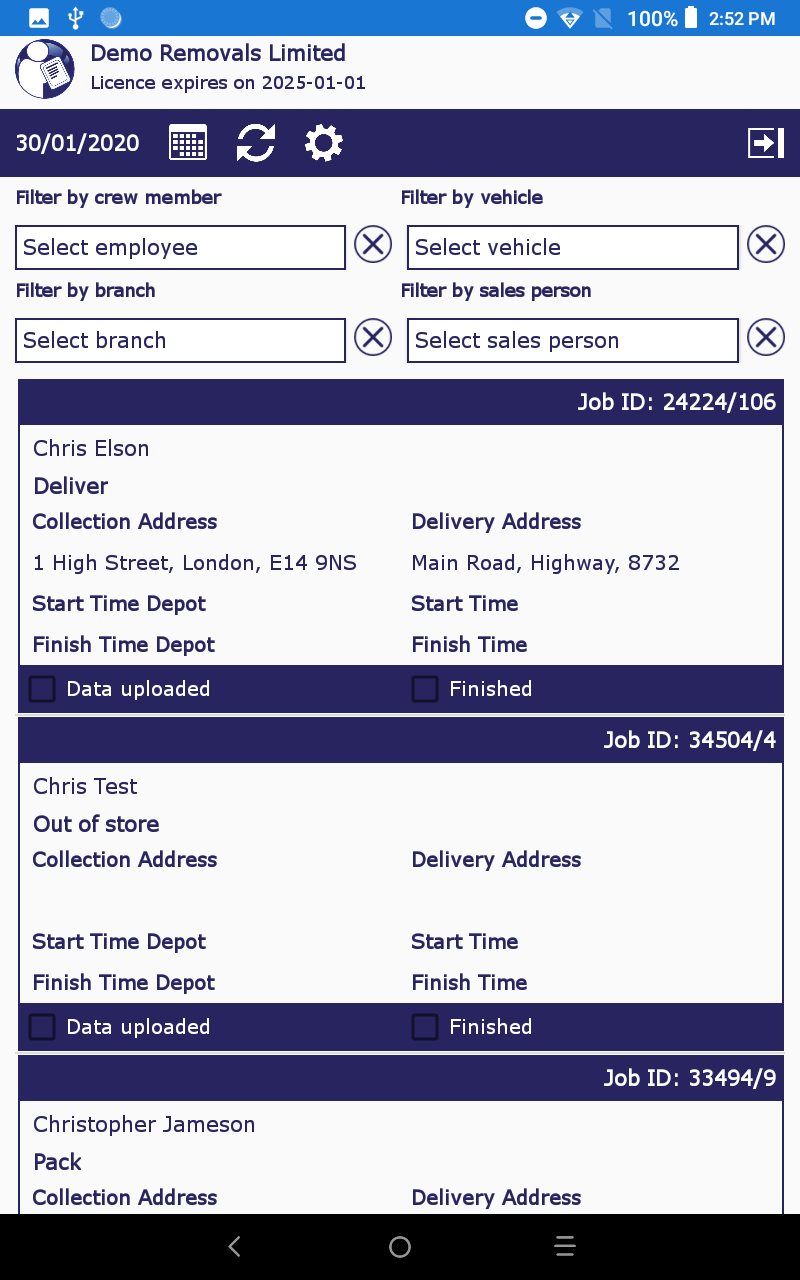
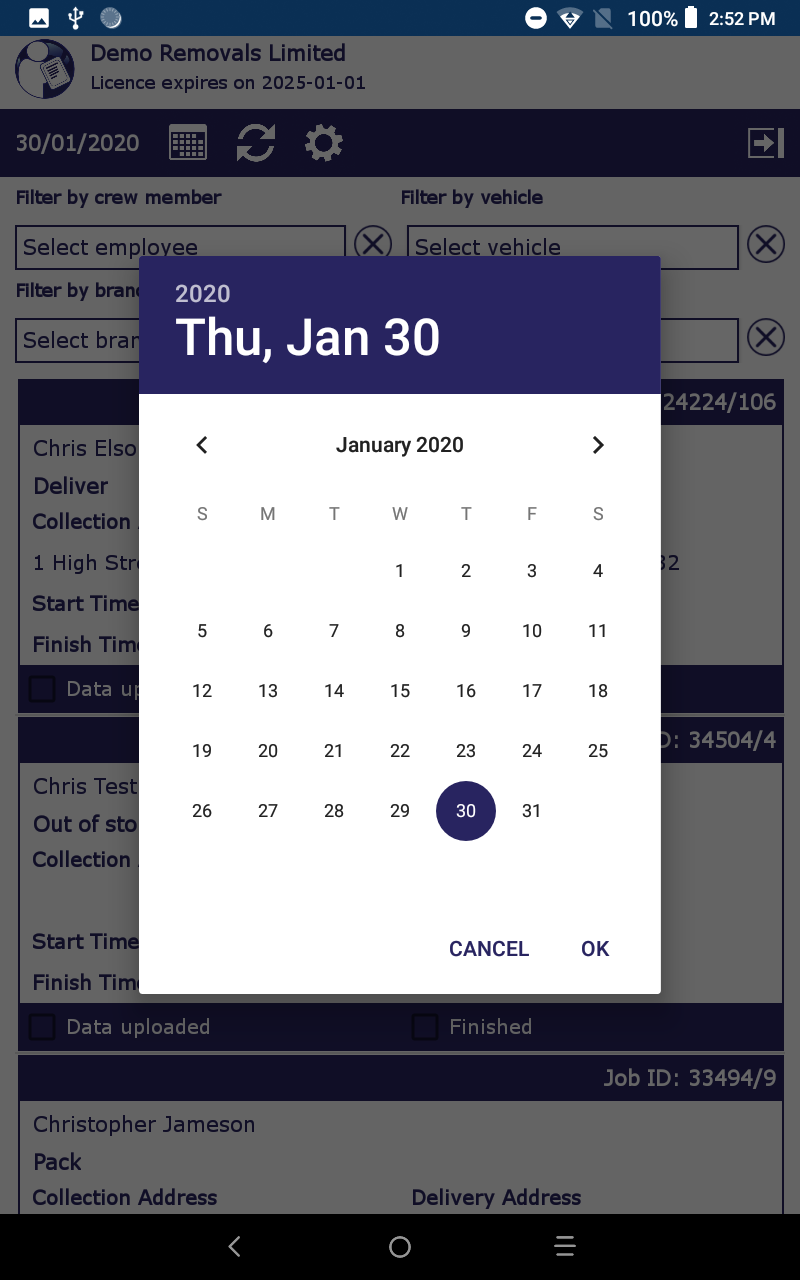
If the device is connected to the internet, the jobs will be downloaded from the server with the most recent changes. If not, only the jobs that has been previously downloaded onto the device when your device was connected to the internet.
Job Filters
The following filters are available which can be useful on a global mover login to filter down the jobs on the selected day depending on the criteria required:
- Employee
- Vehicle
- Branch
- Sales person
Employee Filter
The screen shot below shows the filter based on employee assigned to the jobs. Clicking on it will provide a list of all the current employees and selecting one will only show the jobs that employee has been assigned to.
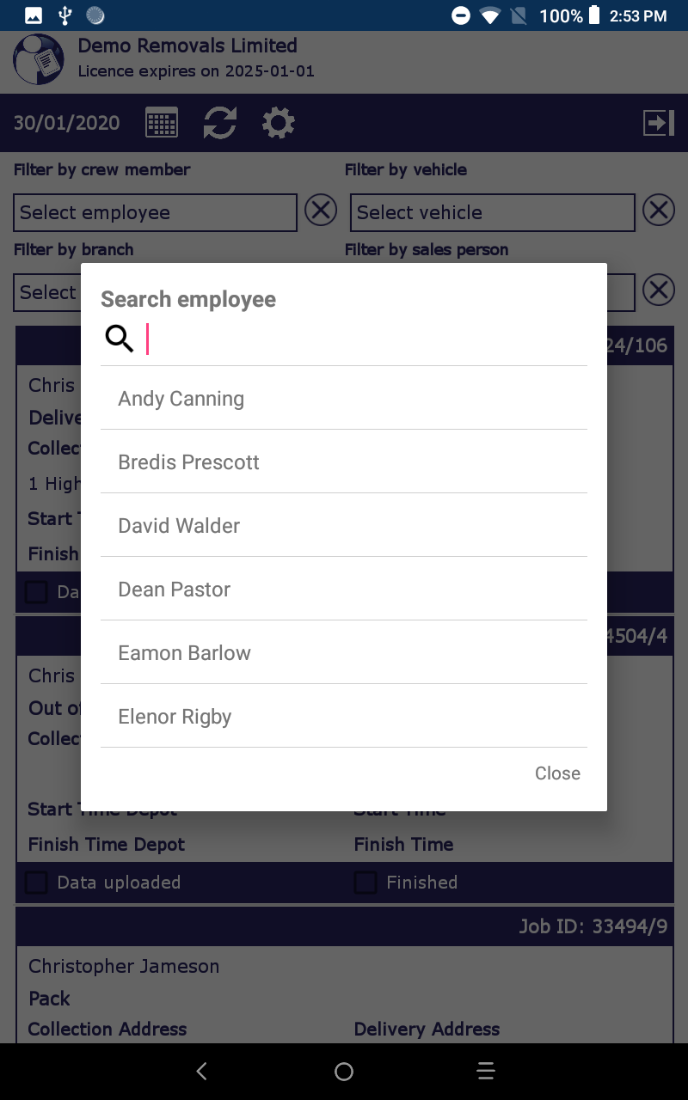
Please note that this filter is locked if an employee level login is used.
Vehicle Filter
The screen shot below shows the filter based on vehicles. Clicking on it will provide a list of all the current vehicles. Selecting one will then only show the jobs to which that vehicle has been allocated.
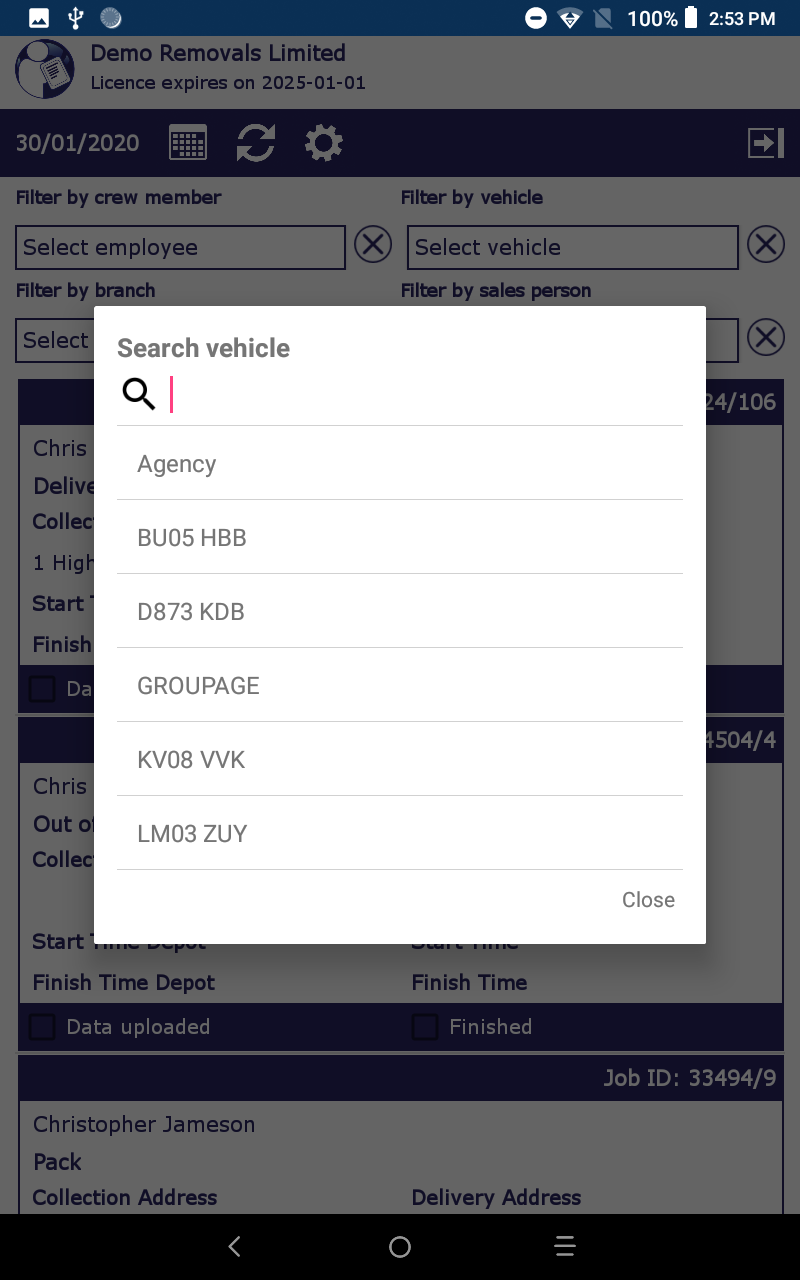
Branch Filter
The screen shot below shows the filter based on branch. Clicking on it will provide a list of all branches. Selecting a branch will then only show the jobs allocated to the selected branch.
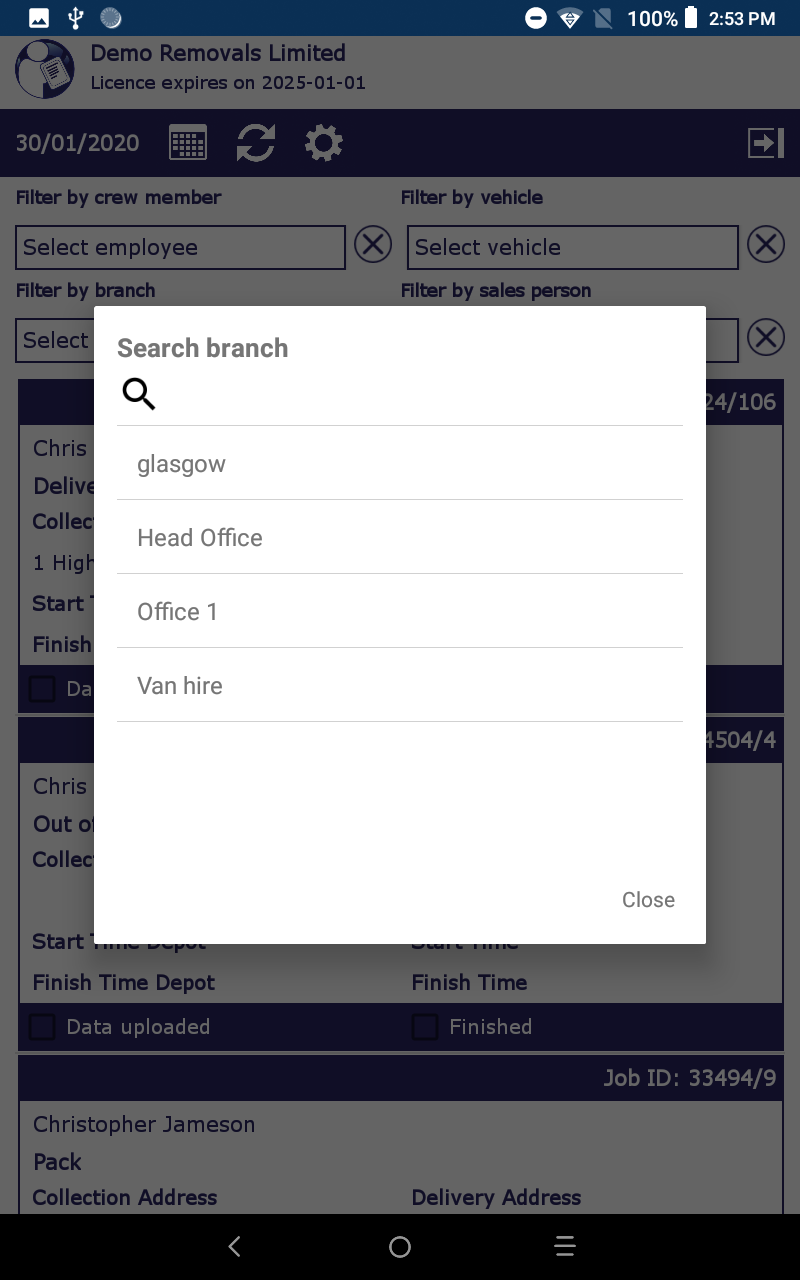
Sales Person Filter
The screen shot below shows the filter based on sales person. Clicking on it will provide a list of sales people and selection will show only jobs with that sales person allocated on it.
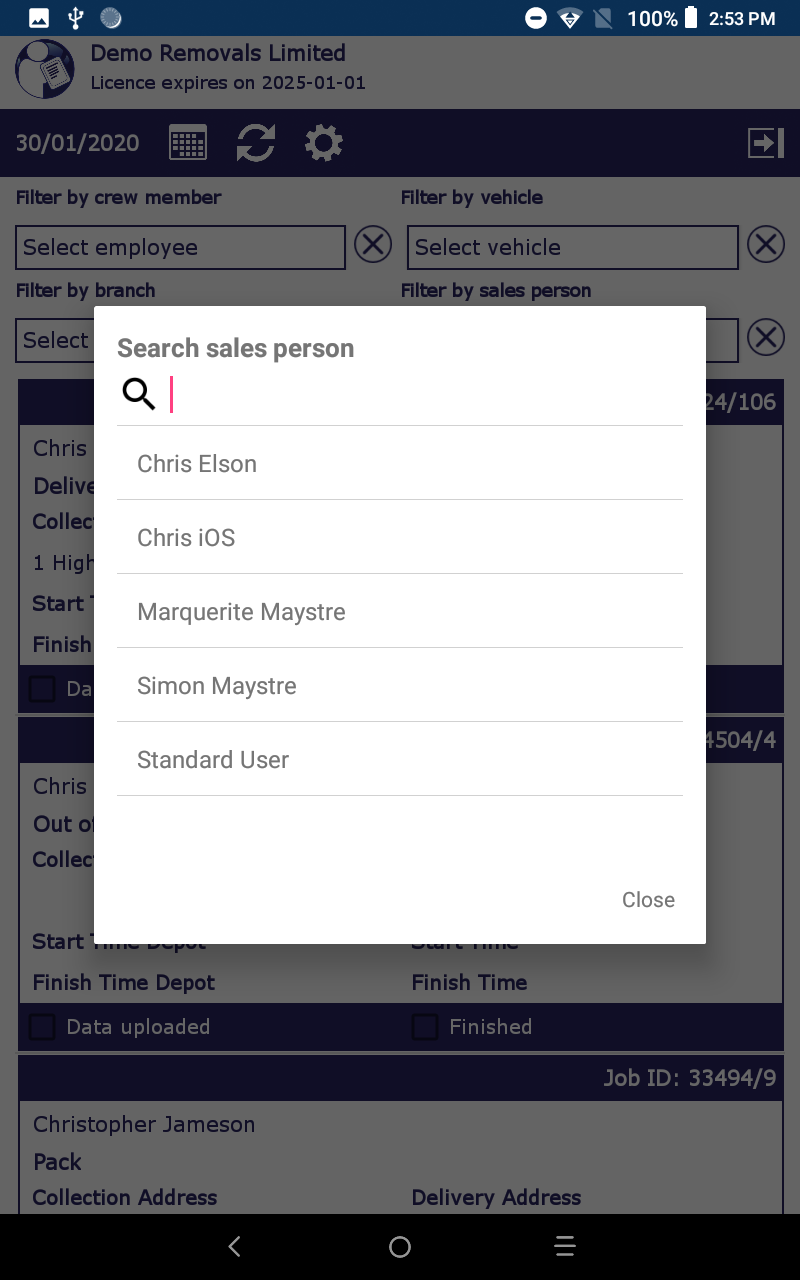
Vehicle Defect Log
The vehicle defect log is accessed by clicking on the spanner icon on the vehicle allocated on the job. This provides the functionality for the employee to record any defect with the vehicle along with a priority for this defect which will be uploaded to MoveMan on the next synchronisation.
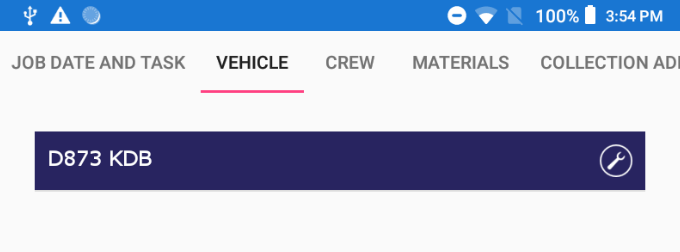
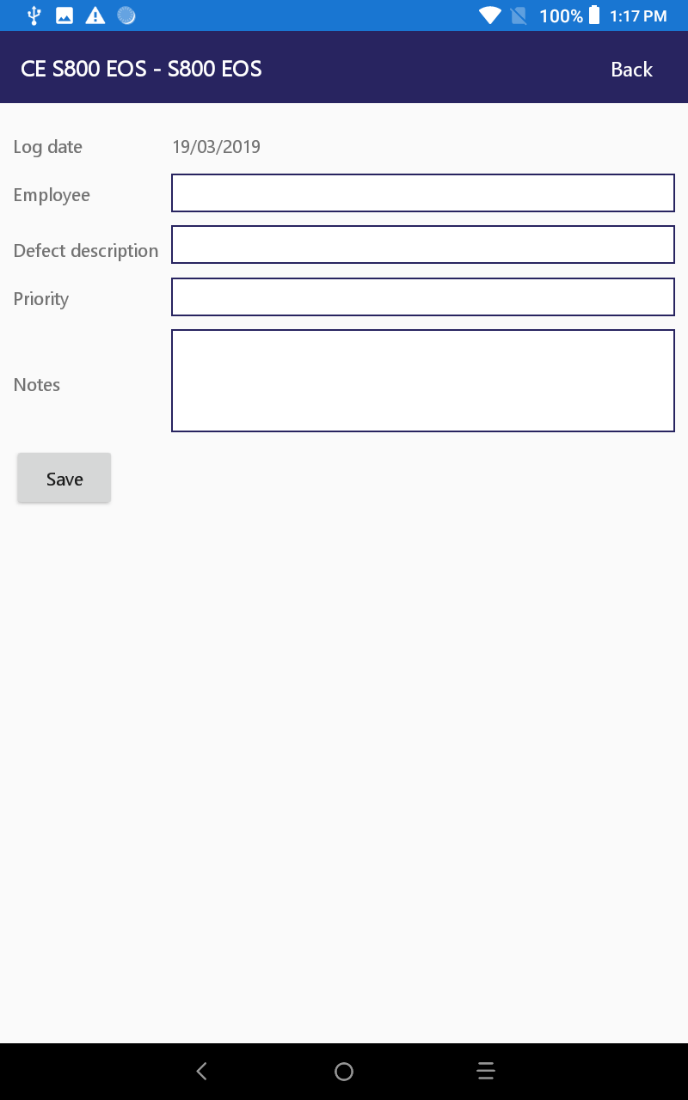
By clicking on save button, the information is stored in and uploaded as a new vehicle defect.
Job Details
The application provides a view only screen of the Job Details page. This page shows all the details of a job once selected from the home page. You will find the options as listed below when reach the job detail screen.
Job Date and Task
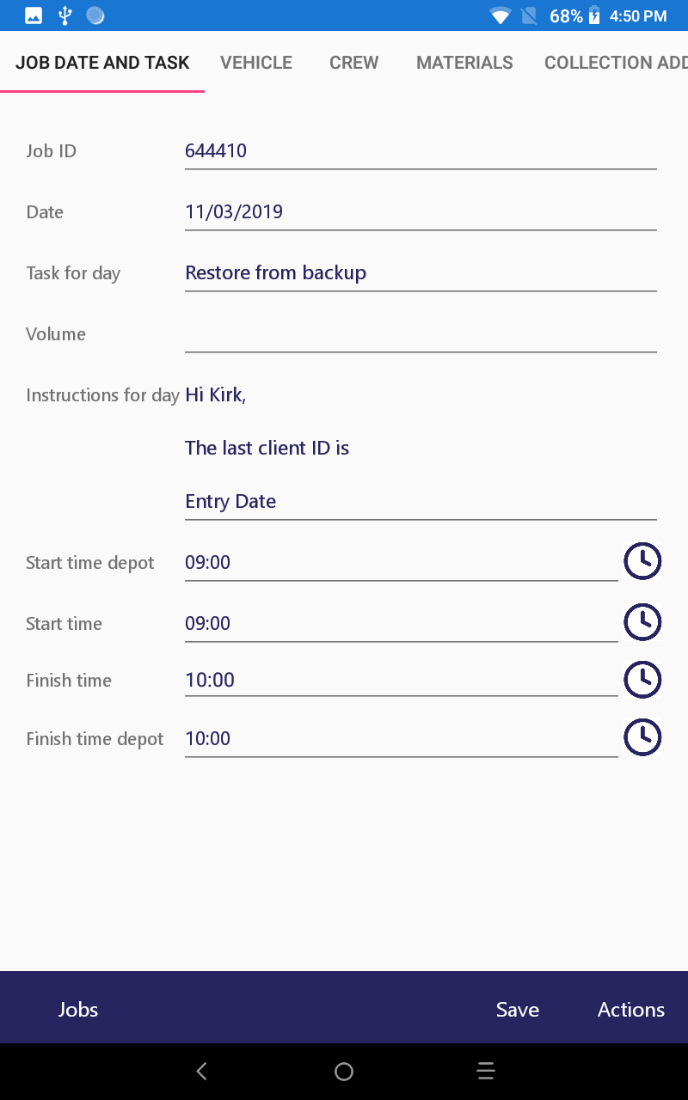
The depot, on-site, off-site and return to depot times can be updated by selecting the textbox in front of each time.
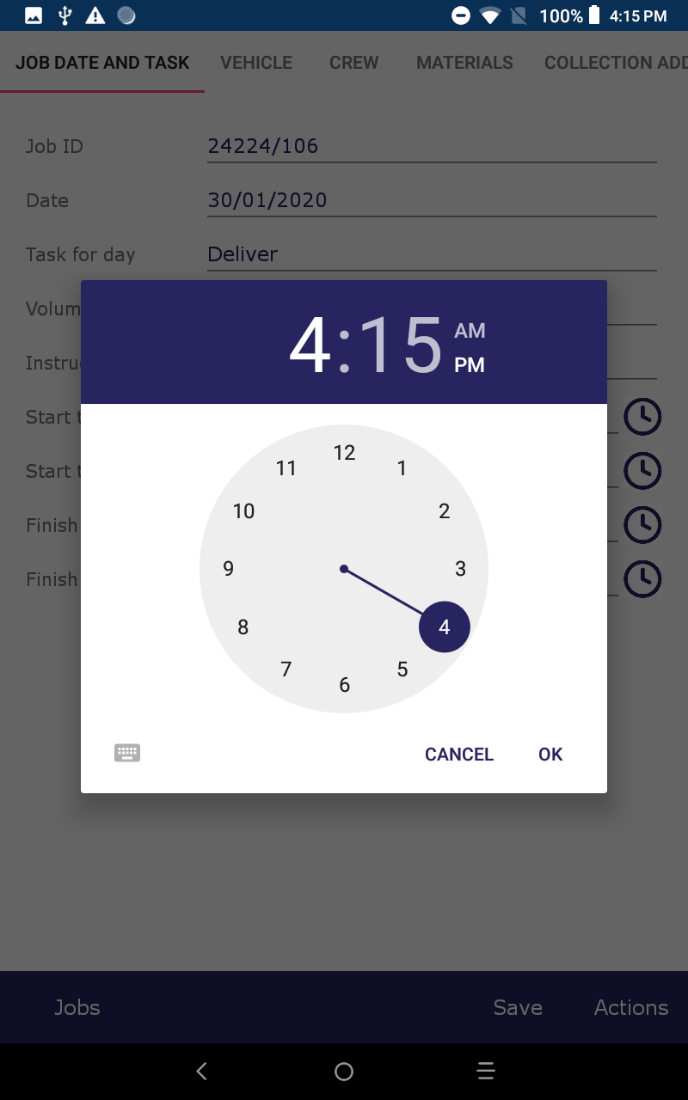
You can also set the current time to each job time by clicking the clock icon besides the job times.
If you have set the “Lock job times” setting to “On” in the app settings, then you will not able to set the job times.
Vehicle
This screen shows the vehicles which are going to be used for the selected job.
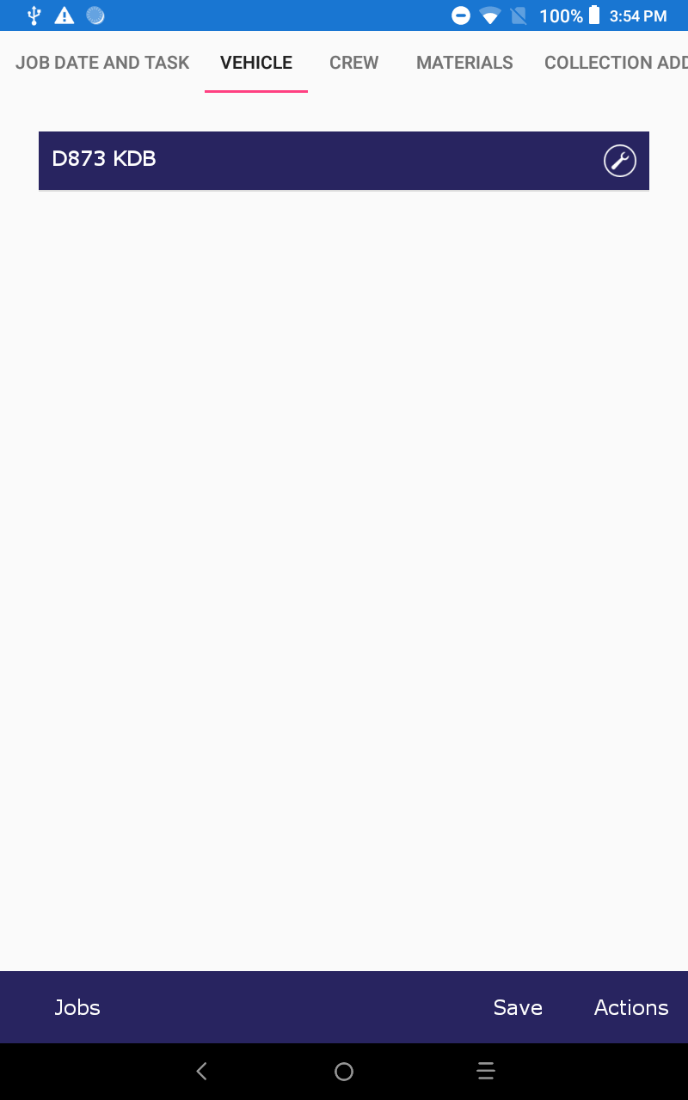
The spanner icon beside each vehicle is used to add defect log for the respective vehicle. Upon clicking this button, the user is redirected to the vehicle defect log page.
Crew
This screen shows the name of crew assigned to the selected job and the role assigned for this particular job.
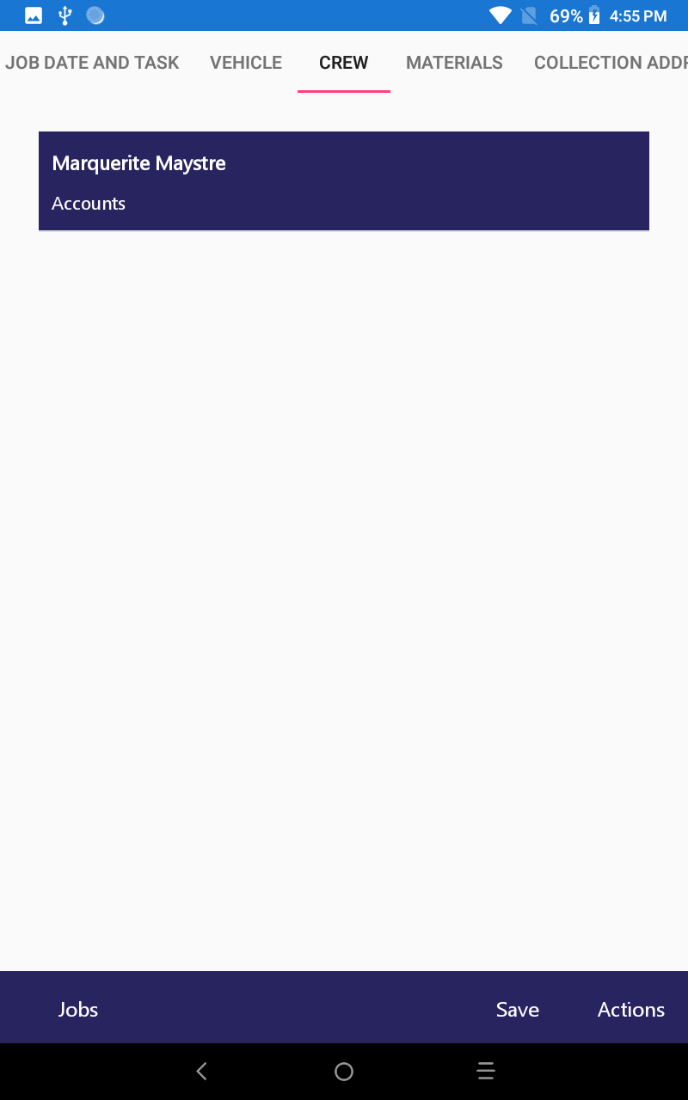
Materials
This screen shows the materials intended to be used for the selected job.
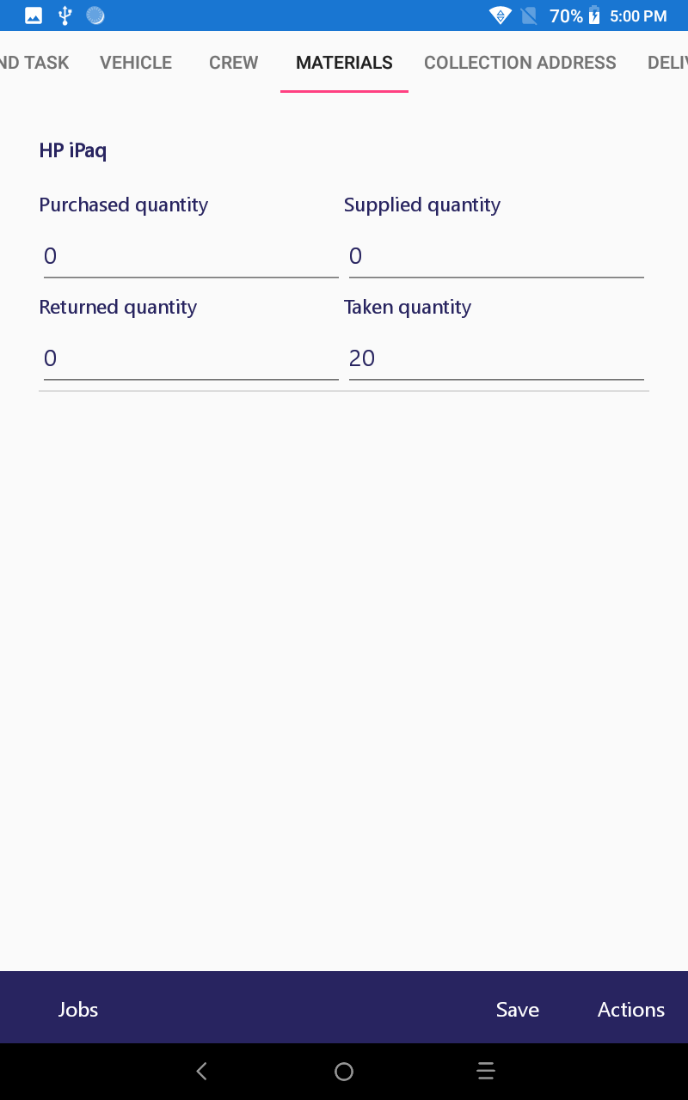
Users can change the purchased quantity, supplied quantity, returned quantity and taken quantity and click on save. The modified quantities are saved and uploaded when the job is finished and synchronised.
Collection Address
This screen shows the collection address for the selected job.
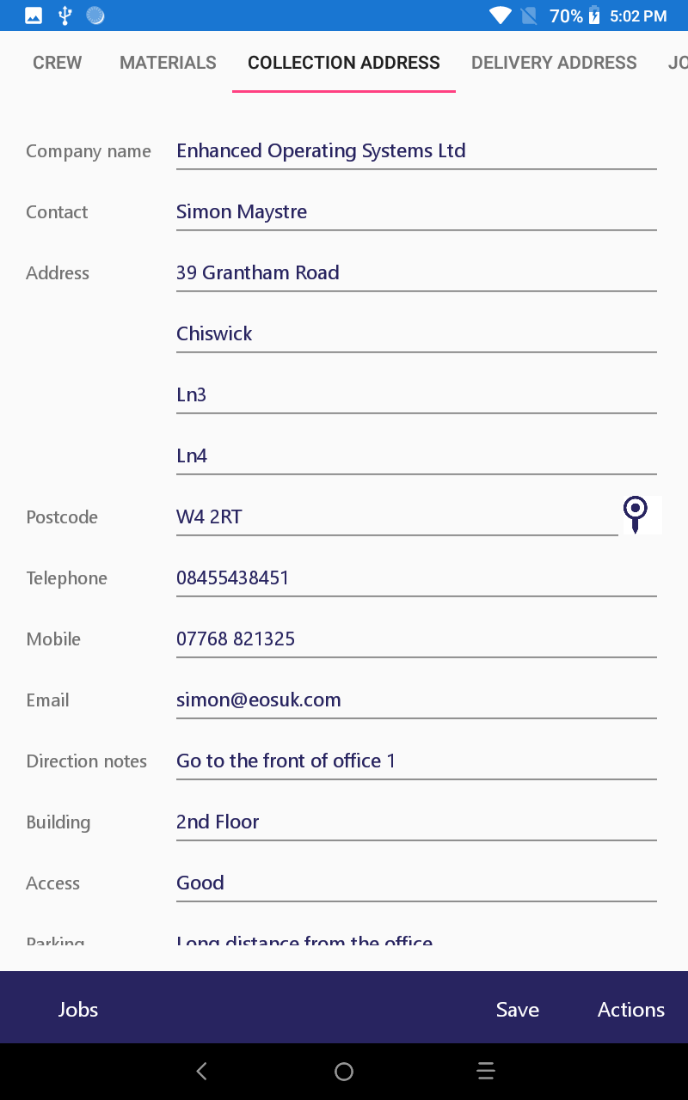
You can see the collection location on the map by clicking on the map icon next to the postcode.
Delivery Address
This screen shows the delivery address for the selected job.
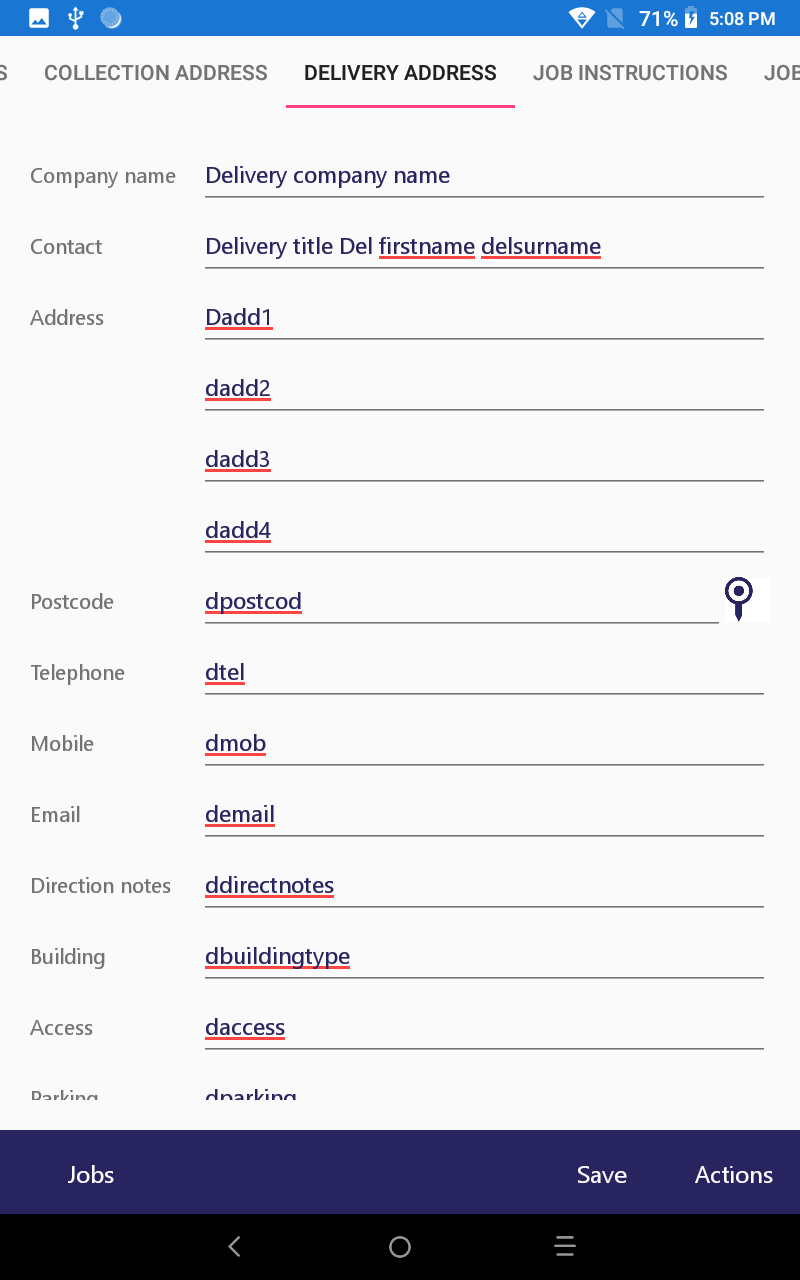
You can see the delivery location on the map by clicking on the map icon next to the postcode
Job Instructions
This screen shows the instructions and equipment’s for the selected job.
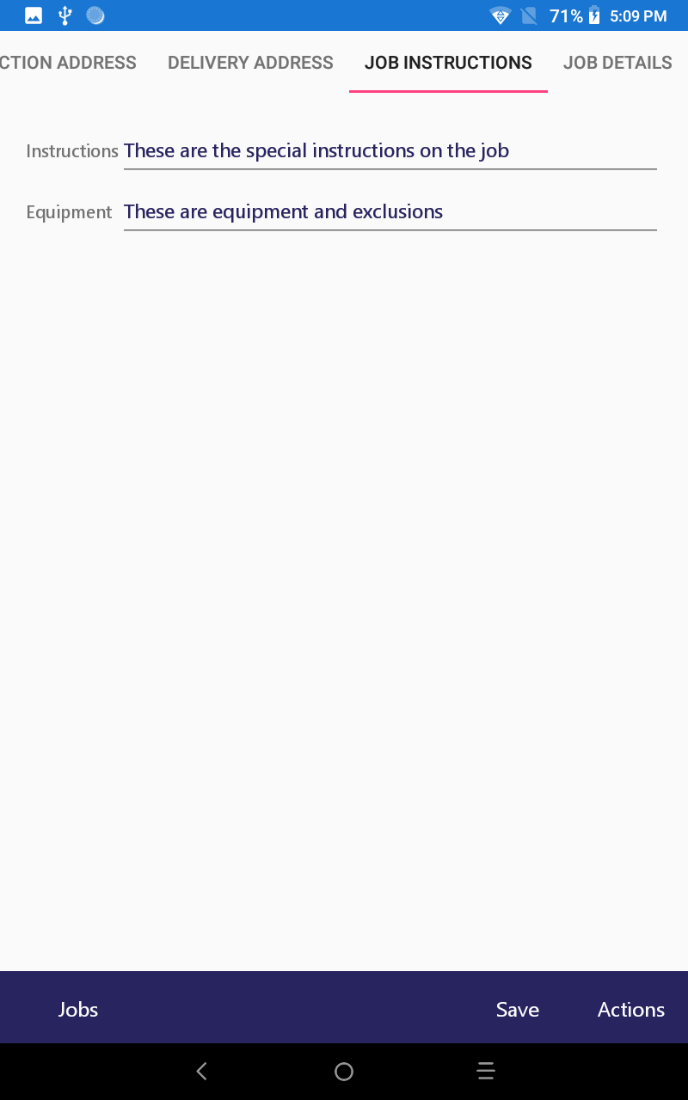
Additional Job Details
This screen shows some additional details for the selected job.
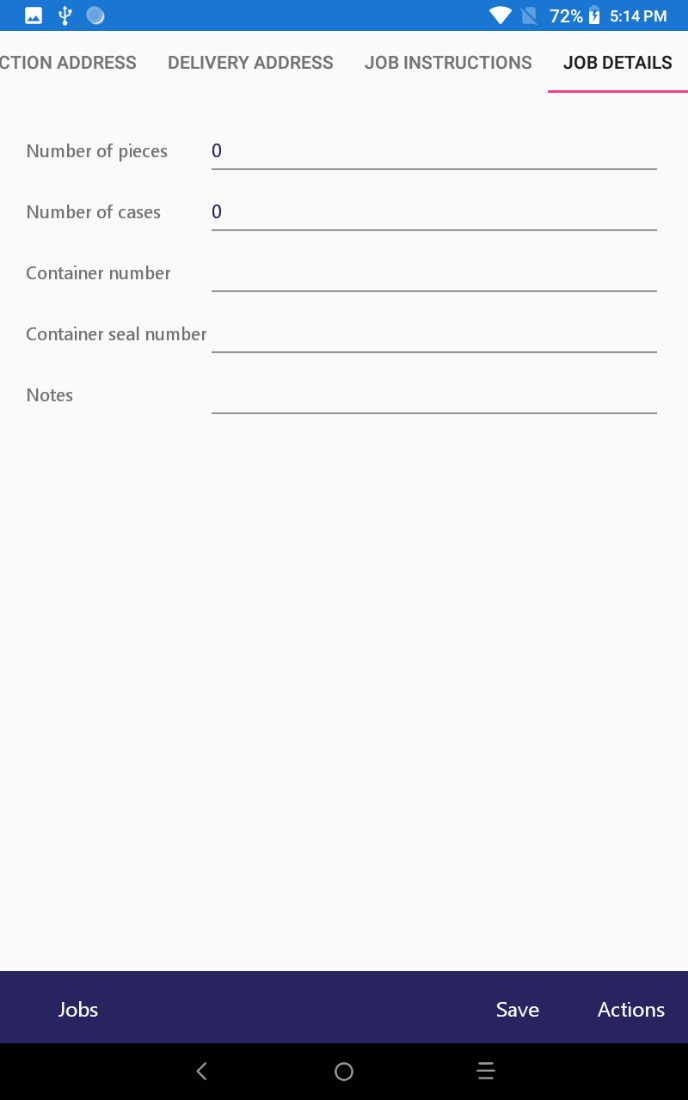
These details can be updated and saved using the save button on the bottom taskbar.
At any time click on the ‘Jobs’ button on the bottom taskbar to return to the jobs homepage.
Actions
The action menu is used to perform actions for the job. Please see image below for reference:
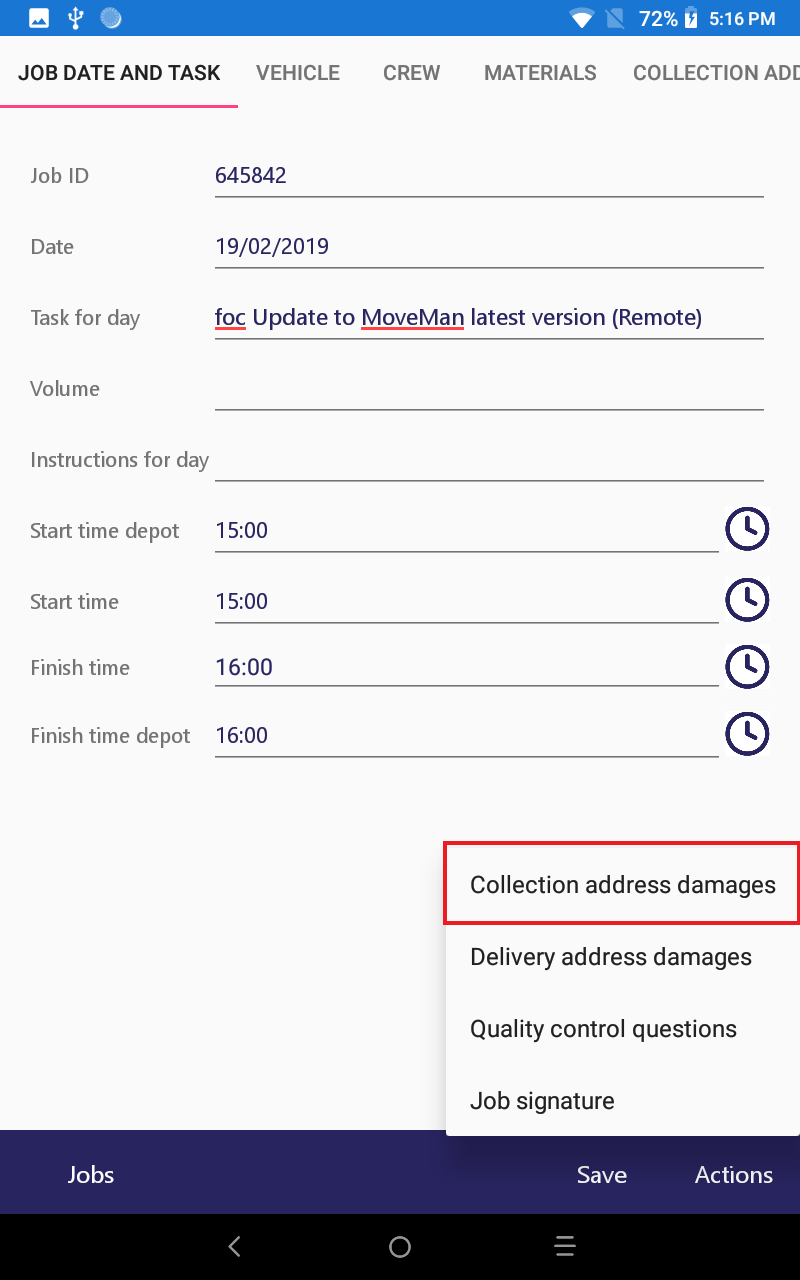
Collection / Delivery Address Damage
Click on the ‘Actions’ button on the job details screen to go to the collection / delivery address damage log screens. Using this screen we can add details of any damage at the collection / delivery address.
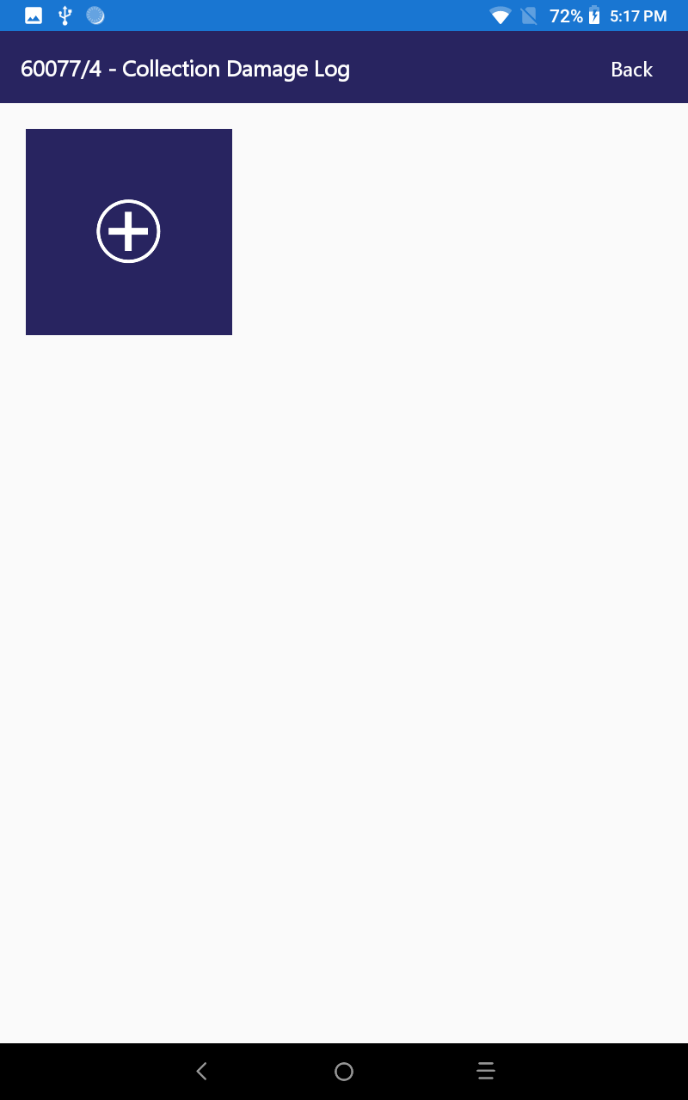
This page displays the photos of damages already recorded and provides the ability to add new photos of the damage and a description.
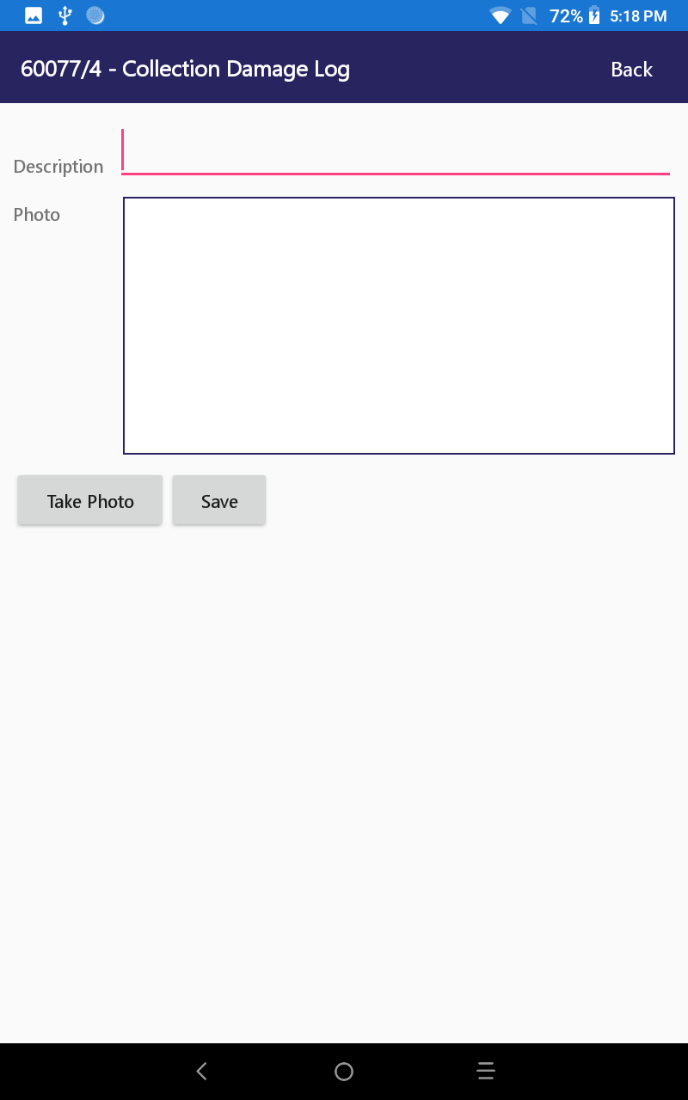
Clicking on the ‘+’ sign to go into adding a new damage log. Enter a description of the damage. To capture a photo click on the ‘Take photo’ button and the device camera facility will be loaded. Once completed click on the ‘Save’ button to record this damage.
Performance Report
Click on the “Quality control questions” button on the job details screen to go to the performance report screen.
Here you can provide answers to the quality control question as setup on MoveMan and add the client feedback and click on ‘Save’ button to save the details for synchronisation to MoveMan when the job has been finished.
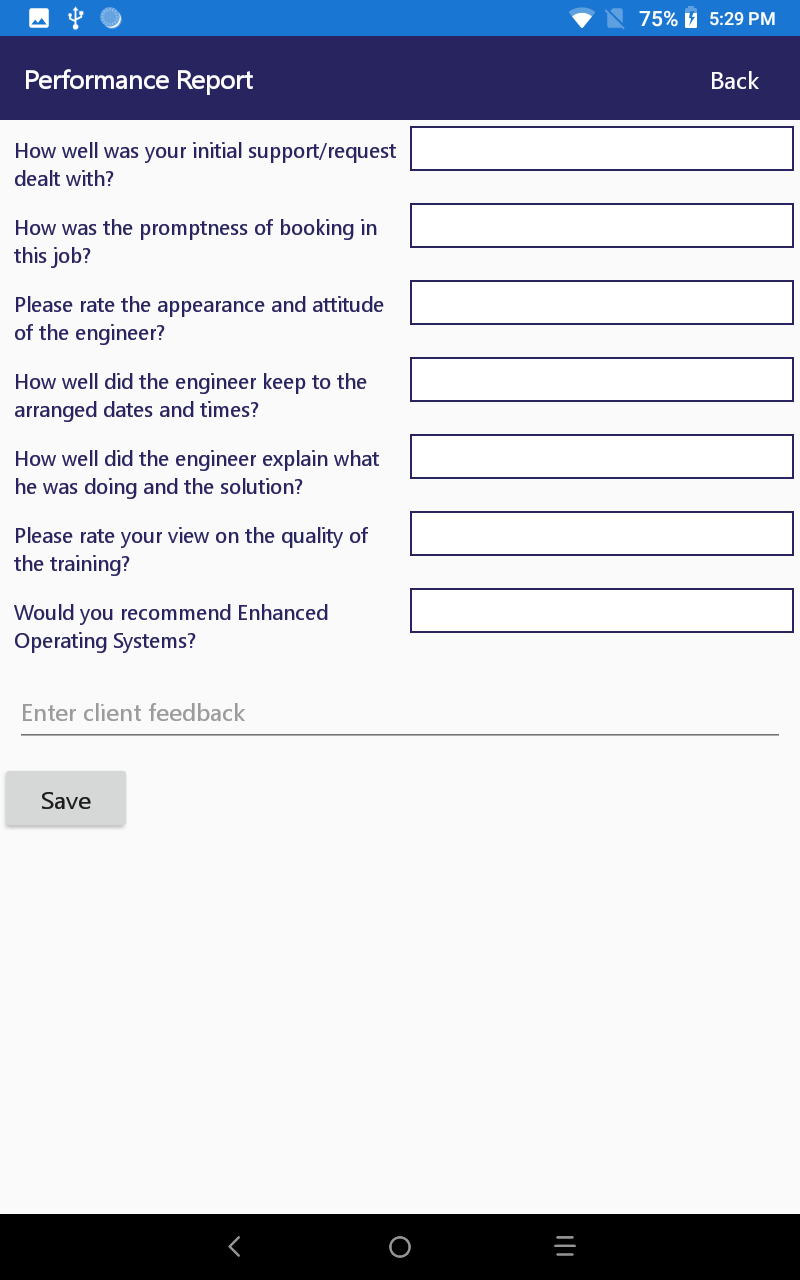
Job Sign-Off
Click on the “Job signature” button on the job details screen to go to the job signature screen.
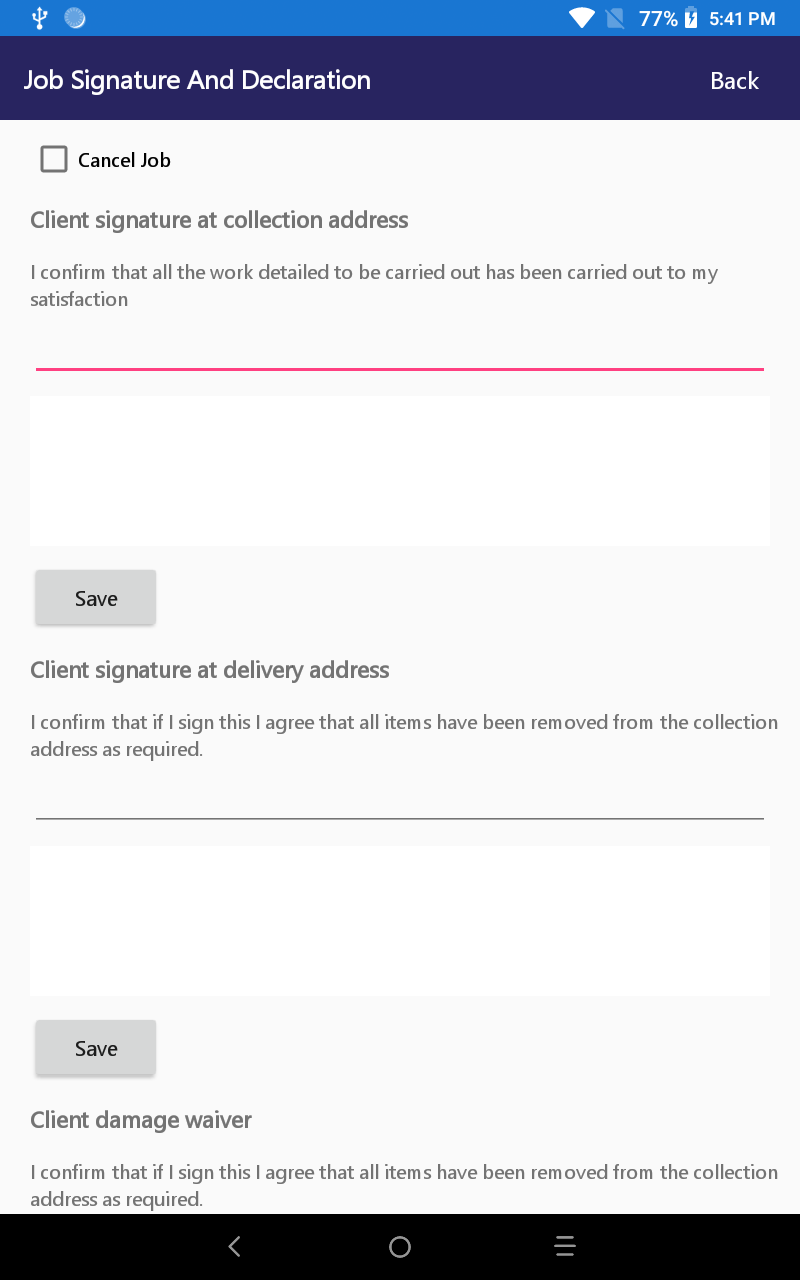
Up to four signatures can be collected (depending on the settings configured on the device); at collection address, at delivery address, damage waiver and from the crew foreman.
On clicking the “Save” button below each signature, the user will be asked to grant the permission to access the device location the first time this is done. If the access is granted, the location of the device where the signature is captured will be recorded. Once these details are saved successfully these cannot be edited.
The job can be finished by clicking on the “Finish Job” button, the job is then ready for synchronisation. If there is an internet connection the signed job details and collection / delivery damage report are then sent immediately by email from the MoveMan web server. Otherwise it will send once a data connection is available and the MoveMan Job app is open on the device.
If necessary the user can also resend the job email at any time by clicking on the “Resend email” button.
Successfully uploaded jobs will have the ‘Uploaded’ tick box set on the job homepage on the device.
MoveMan Job Web App
About
The MoveMan Job web app is used to manage the passwords for individual employees who can log in onto the MoveMan Job Android and iOS apps using the following format for the username ‘xxx.Firstname.Surname’
The company admin can access the web app using the site: https://jobs.moveman.net using the credentials supplied by EOS.
The MoveMan web app allows for the following
- Import the current employees from the last synchronised job data from MoveMan
- Set the password for individual employee
- Remove access for an employee
Login page
Below is the login screen using which the admin user for the company can access the application. Sign in with your MoveMan Job credentials i.e. Mover ID and password supplied by EOS.
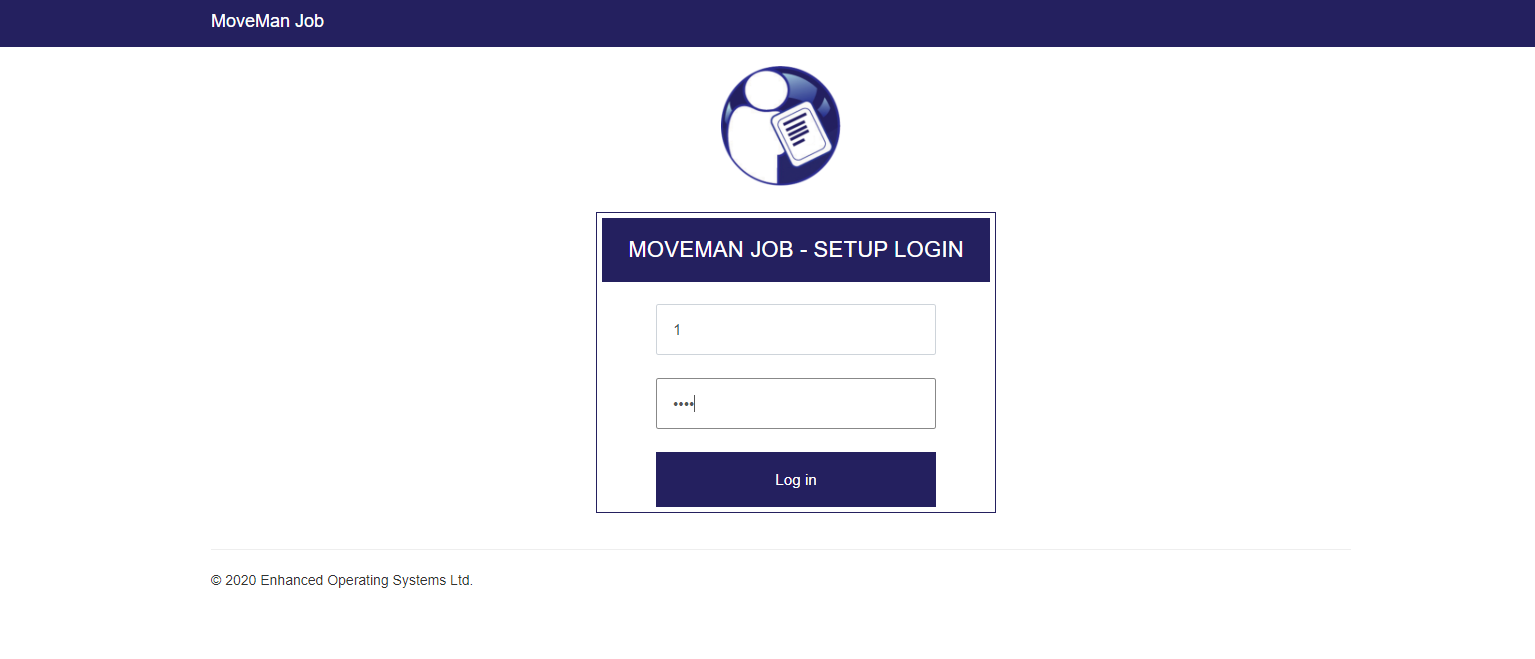
If the user is successfully authenticated, he is redirected to the home page.
Home page
This page displays the list of employees and can set the password for the individual employee or deny access to the MoveMan Job app.
The ‘Import employees’ button on the top of the employee grid is used to import the employees from last uploaded job data from MoveMan and only needs to be run to when new employees have been added or existing discontinued on MoveMan. It will add any new employees (with no password) and automatically discontinue that have been discontinued on MoveMan.
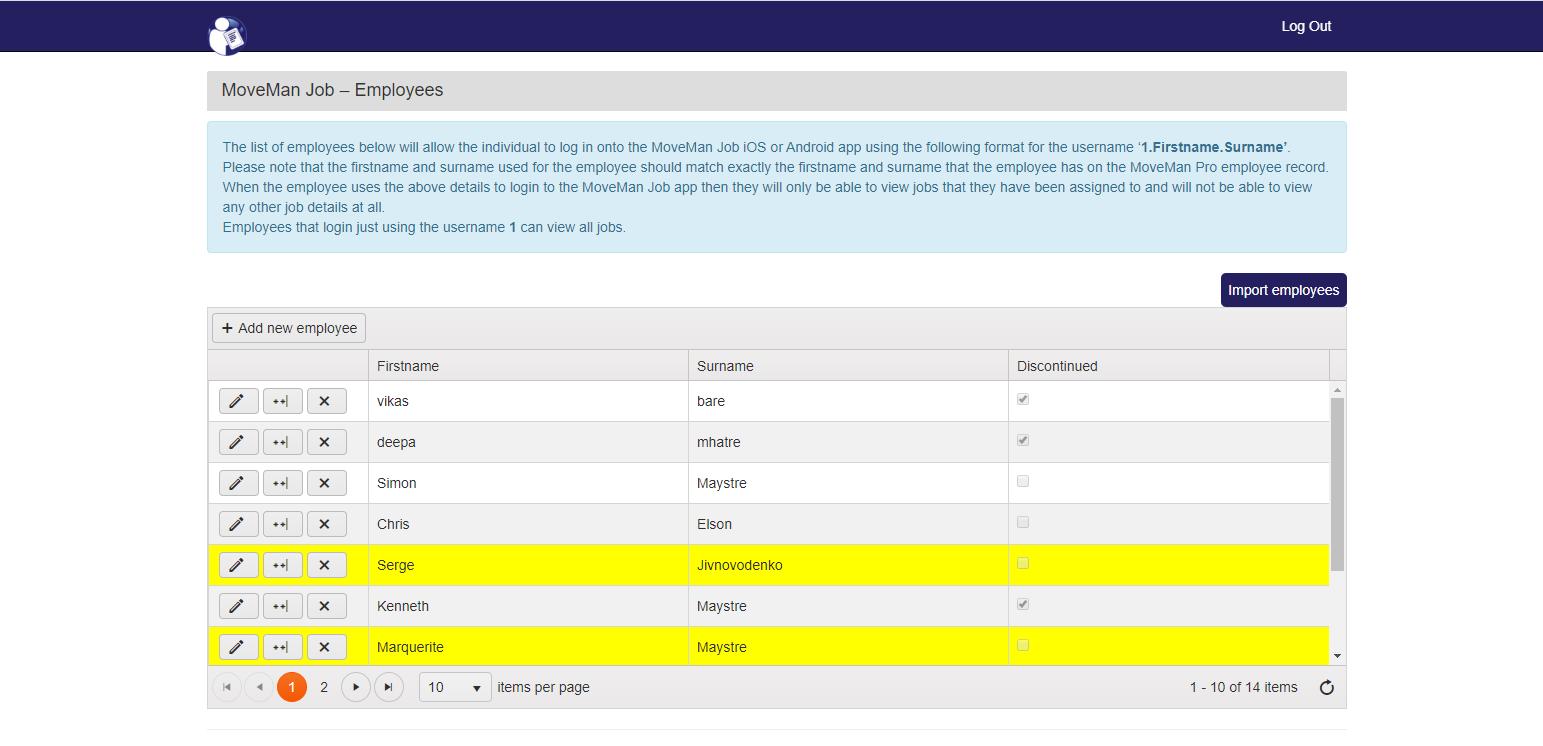
Any employees that do not yet have a password set are highlighted in yellow. They will not be able to login until a password is set. You are responsible for setting the complexity and security of these passwords and you should set a password appropriate for the type of data you are holding.
Clicking on the ‘…’ button will allow for a new/updated password to be set for the selected employee.